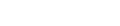Mync | Manual
Playback of Clip
Clips registered to [Library] can be played back in the preview pane.
-
Click [View] on the menu bar, and click [Preview] to display the preview pane in advance.
1) Click on a clip in the thumbnail pane.
-
A preview image will be displayed in the preview pane.
-
For a video clip or music clip, proceed to step 2) .
2) Click [Play] in the preview pane.
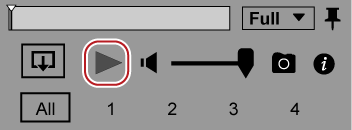
-
Playback will start in the preview pane.
-
In the operation area, you can perform operations such as volume adjustment and change of preview image quality.
3) Click [Stop] in the preview pane.
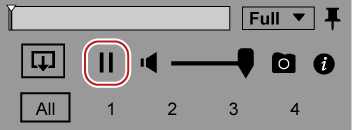
-
Playback will stop.

-
The video can be also viewed in the full screen preview.
To switch to the full screen preview, double-click on the preview pane. To go back to the normal view, double-click on the full screen preview window.
-
Clicking [Pin] in the preview pane switches whether or not to always display the operation area of the preview pane.
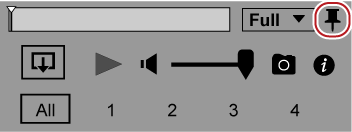
Exporting a still Image
Export a still image on a desired position of a video with the resolution of the source maintained.
Display a frame to be exported as a still image in the preview pane, and then click [Snapshot] in the operation area.
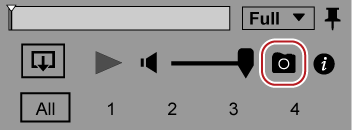
-
Still images are saved in the folder of the date under the folder set in [Import] → [Snapshot] → [Destination] in the [Settings] dialog box.
Draft preview
Change the image quality for preview to improve the performance of real time playback.
Click [Preview Quality/Preview Color Space] in the operation area, and select an image quality to set from [Preview Quality].
-
In the [Preview Quality/Preview Color Space] area, current settings of [Preview Quality] and [Preview Color Space] are displayed. When [Bypass] is selected, the settings are not displayed.
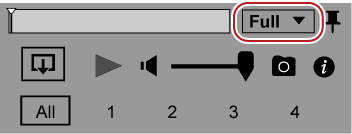
Switching [Preview Color Space]
You can switch the color space for preview.
Click [Preview Quality/Preview Color Space] in the operation area, and select a color space to set from [Preview Color Space].
-
In the [Preview Quality/Preview Color Space] area, current settings of [Preview Quality] and [Preview Color Space] are displayed.
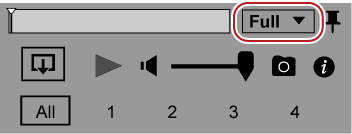
|
[Bypass] |
Playback is performed with the original color space of the source. |
|
[BT.709] |
Playback is performed with the BT.709 color space. |
|
[HDR PQ] |
Playback is performed with the BT.2100 color space (PQ system). |
|
[HDR HLG] |
Playback is performed with the BT.2100 color space (HLG system). |
Simultaneous preview of multiple still image clips
For still image clips, multiple clips can be previewed simultaneously.
Select multiple clips in the thumbnail pane, and press [Enter] on the keyboard. To go back to the normal view, press [Enter] on the keyboard again or double-click on the full screen preview window.
 Alternative
Alternative
-
Select multiple clips, right-click on the clips, and then click [Preview].

-
For still image clips, up to 10 clips can be previewed simultaneously.
-
When you select a clip while simultaneous preview is being performed,
 appears. You can use various menu of clip operations by clicking on
appears. You can use various menu of clip operations by clicking on
 .
.
-
In the multiple monitor environment, one of the clips being previewed simultaneously can be replaced with another clip. To replace clips, select the target clip from the thumbnail pane while in the simultaneous preview, and press [Shift] + [Enter] on the keyboard.
Basic and Standard versions available Download the Basic version free for a limited time!
We have prepared two versions of Mync. The Basic version can be used by a wide range of individual users and the Standard version has advanced functions that enable use even in professional production environments. Right now, the Basic version can be downloaded for free. Please experience the ease-of-use provided by Mync before this offer ends in 06 2017.
- Basic
- Standard
 Basic
Basic Standard
Standard